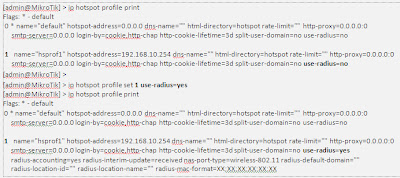Untuk menerapkan Hotspot menggunakan RADIUS server haruslah dipastikan bahwa package User Manager sudah terinstall dengan baik. seperti gambar dibawah ini.
Konfigurasi User Manager pada mikrotik menggunakan mode terminal sehingga perlu ketelitian dalam menulis perintah-perintah didalamnya. Mari kita mulai….
. 1. Mengaktifkan RADIUS Server di mikrotik.
2. Setting Profile Hotspot Menggunakna Radius
3. Membuat owner di user manager. Utk versi 2.xx dan 3.xx menggunakan subscriber
jika semua setting sudah dilakukan seperti yang diatas, coba akses User Manager menggunakan browser favorit anda. Untuk Login dan Password gunakan sesuai dengan user dan password yang sudah kita buat tadi. Dalam contoh ini user : admin dengan password : pemilik. Akses http://ip_address/userman.
Setelah anda login maka di browser anda akan ada tampilan seperti dibawah ini.
4. Membuat User untuk Hotspot
Didalam User Manager, kita bisa membuat user dengan cara mengenerate atau satu-persatu. kita akan coba keduanya. Tapi sebelum itu kita harus membuat profile terlebih dahulu. Untuk mikrotik versi 3.xx, user profile bisa dibuat di menu IP - Hotspot - User Profiles. Sedangkan untuk versi 4.xx dan 5.xx bisa dibuat di User Manager.
a. Membuat User Profile.
Selain itu, kita juga bisa membatasi bandwidth yang diakses oleh user. Menggunakan profile, management bandwidth menjadi lebih mudah karena otomatis setiap user yang masuk di profile tersebut akan diberlakukan rule sesuai dengan konfig profile yang kita terapkan.
b. Membuat 1 user
dan dari penerapan konfigurasi atas hasilnya akan seperti di bawah ini.
Untuk ujicoba silahkan login ke hotspot menggunakan user yang sudah di buat tadi. Untuk menu-menu yang lain silahkan anda eksplorasi sendiri ya…hehehe..